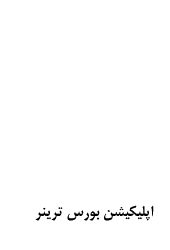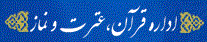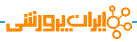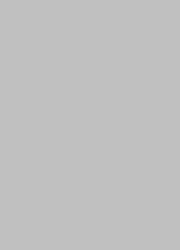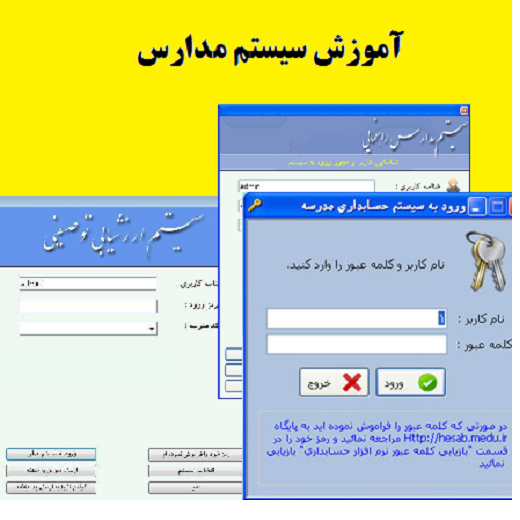آموزش تصویری نصب نرم افزار برد هوشمند ونتک
در این نوشته به نصب نرم افزار برد کانادایی ونتک میپردازیم. این آموزش تصویری شامل نصب درایور ، نصب نرم افزار آموزشی و کالیبره کردن برد هوشمند ونتک می باشد.
برای نصب ابتدا دی وی دی حاوی نرم افزار برد را درون درایو لیزری قرار دهید. همانطور که در عکس زیر مشاهده میکنید محتویات سی دی شامل یک فولدر و دو فایل است. برای نصب نرم افزار برد ونتک باید فایل autorun.exe را اجرا کنید.
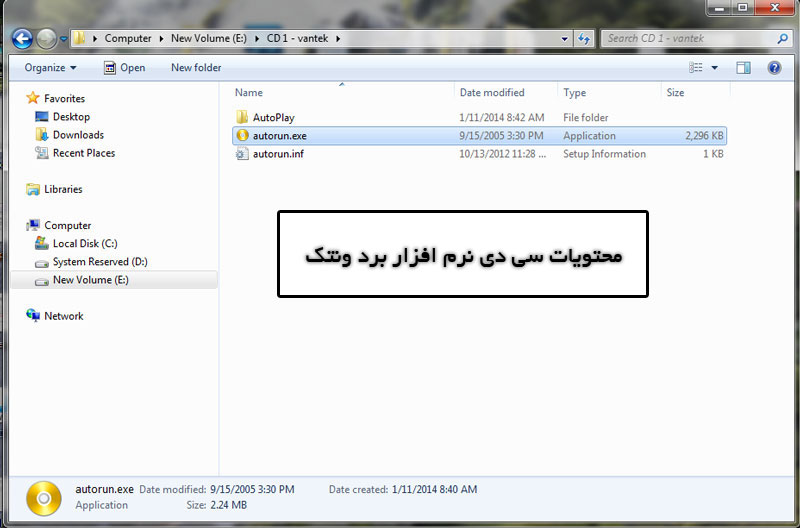
پیش از آنکه به مراحل اصلیِ نسب وارد شویم بهتر است برد را با کابل مخصوص به آن به کامپیوتر وصل کنید. یک سر این کابل باید به پشت برد و سر دیگر آن باید به پشت کامپیوتر وصل باشد.
بعد از اجرای فایل autorun.exe پنجره ای که در عکس زیر میبینید نمایان میشود. برای ادامه مراحل نصب باید ابتدا اولین گزینه یعنی USB Driver Installation را کلیک کنید.
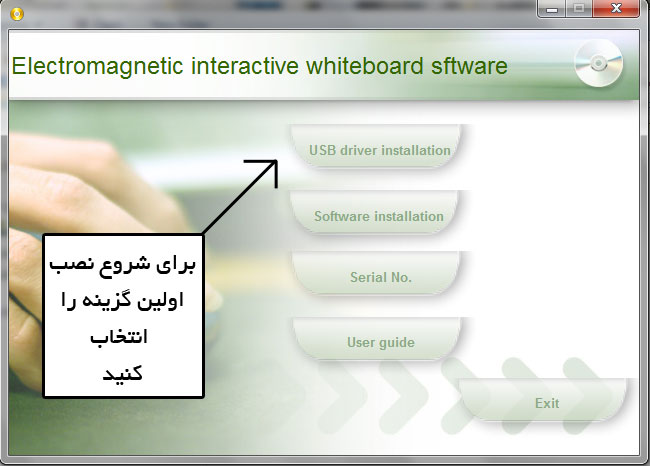
لازم به ذکر است اگر از ویندوز 7 استفاده میکنید ممکن است حین اجرای برنامه های نصب ویندوز از شما در مورد دسترسی به اجرای برنامه سوال کند. در این مواقع باید همیشه گزینه Yes را انتخاب کنید. عکس زیر را بررسی کنید.
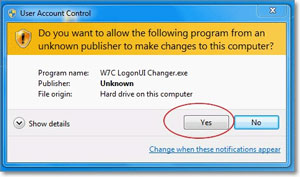
بعد از اجرای نصب USB Driver Installation پنجره زیر باز میشود، این پنجره مسیر نصب نرم افزار را از شما میپرسد. بدون تغییر مسیر نصب روی دکمه Install کلیک کنید.
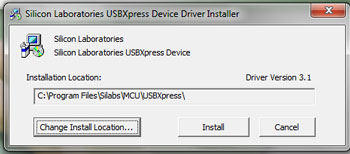
نصب این قسمت به سرعت انجام میشود و با پیغامی انگلیسی مبنی بر اتمام موفقیت آمیز نصب مواجه میشوید. تصویر این پیغام را در عکس زیر میبینید.
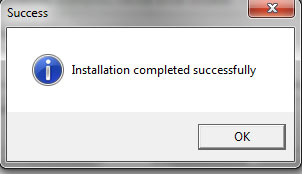
پس از اتمام این بخش دوباره به پنجره اصلی نصب رفته و گزینه دوم را انتخاب کنید. در عکس زیر این قسمت مشخص شده است.
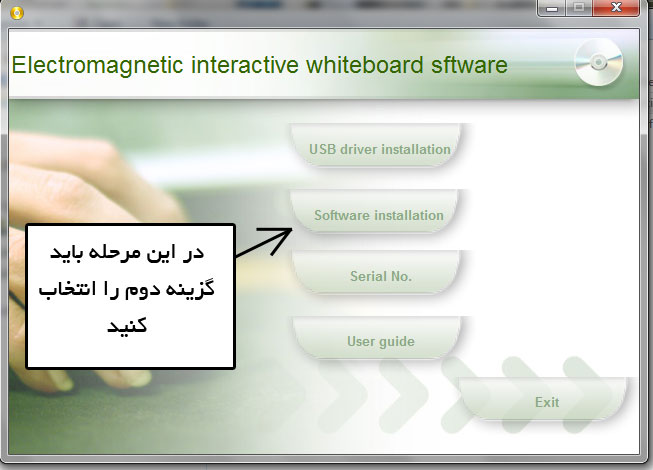
بعد از کلیک روی گزینه دوم ادامه نصب نرم افزارهای برد شروع میشود. در پنجره زیر باید کلید Next را بزنید.
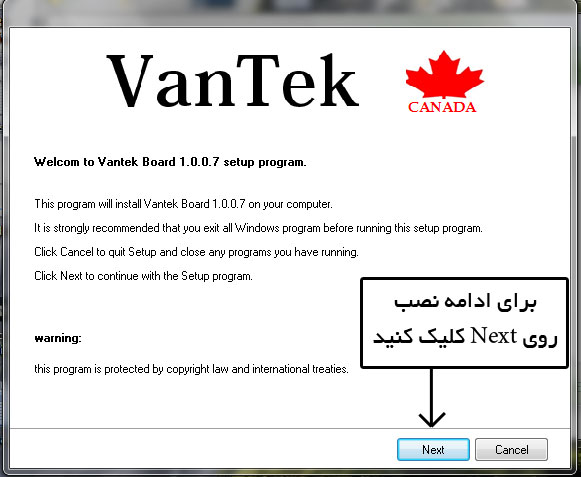
نرم افزار شروع به نصب میکند :
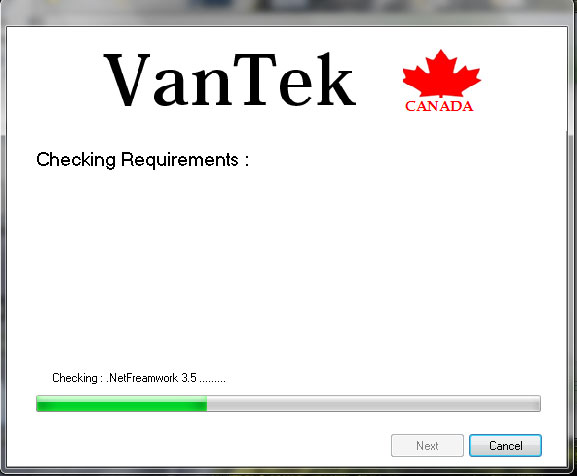
پس از اتمام این مرحله دکمه Next روشن میشود و میتوانید روی آن کلیک کنید.
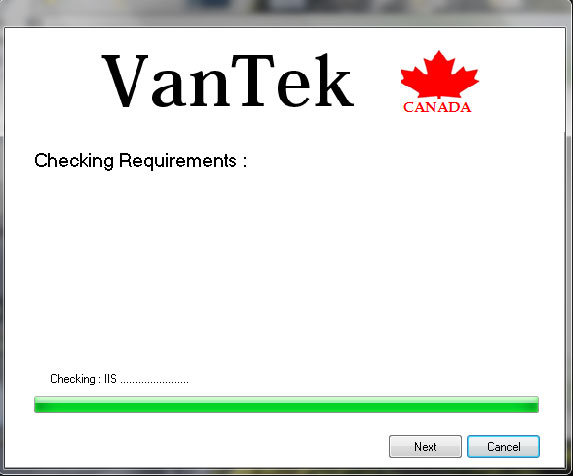
حال پنجره نصب نرم افزار آموزشی ونتک باز میشود. در این پنجره مسیر نصب نرم افزار که قابل تغییر نمی باشد به شما اطلاع داده شده، برای شروع روی Install کلیک کنید. در این مرحله از نصب مدتی باید صبر کنید چرا که فرآیند آن اندکی زمان بر است.
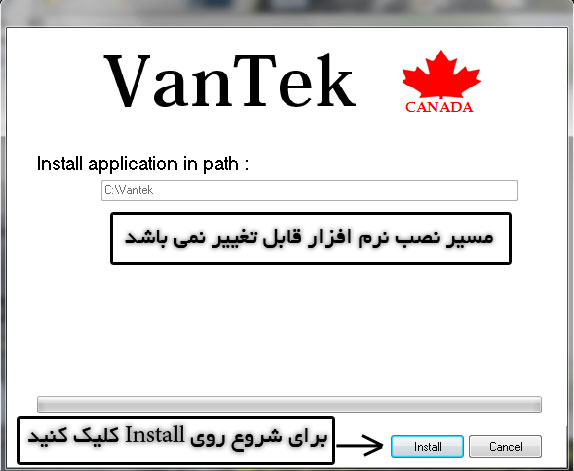
بعد از اتمام نصب این قسمت یعنی درایور ونتک یک پنجره جدید باز میشود. در این پنجره نیز با کلیک بر روی Next مراحل نصب را ادامه دهید :
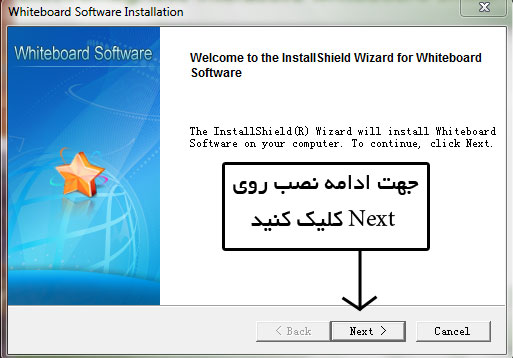
در پنجره باز شده جدید دو فیلد متنی وجود دارد که می باید آنها را پر کنید، نوشته ای که در این دو قسمت می نویسید اهمیت چندانی ندارد. پس از پر کردن این قسمت روی Next کلیک کنید.
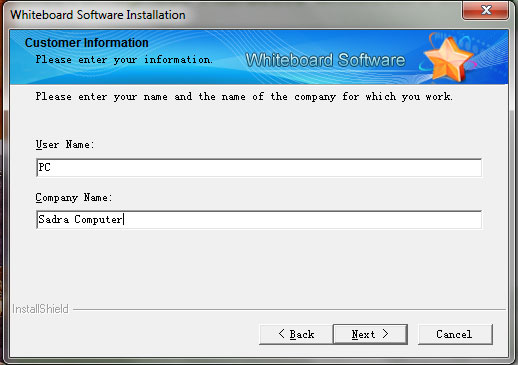
در پنجره جدید محل نصب نرم افزار از شما پرسیده میشود که با کلیک بر روی Browse میتوانید آنرا تغییر دهید. اگر برایتان تفاوتی نمیکند بدون هیچ تغییری در این قسمت هم کلید Next را بزنید.
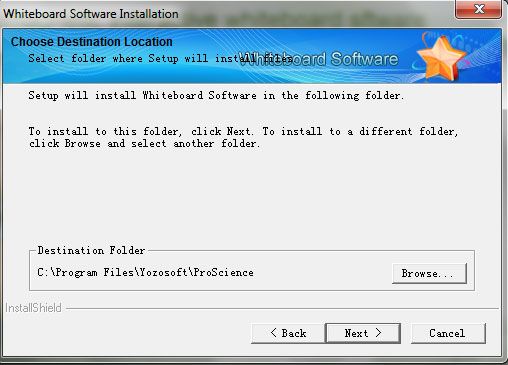
در مرحله بعدی نیز بدون تغییر در قسمت خاصی روی Next کلیک کنید.
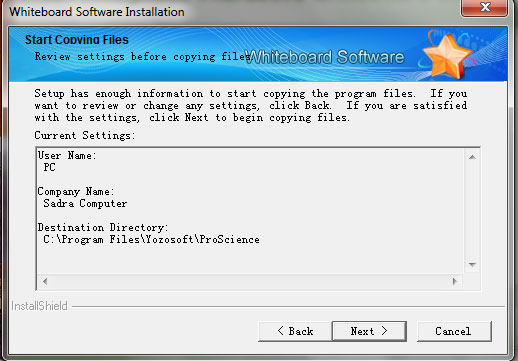
پس از آن برنامه شروع به نصب میکند :
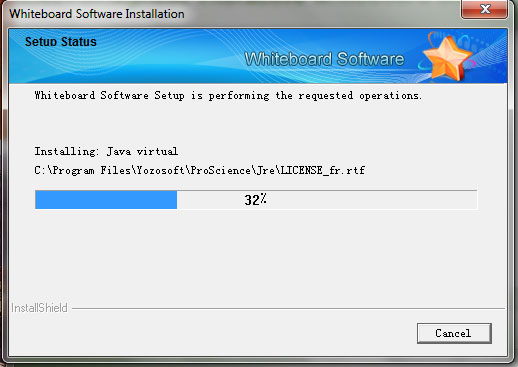
پس از اتمام انتقال فایلها پنجره جدیدی باز میشود در این پنجره اگر تیک مربوطه را بزنید ( Start Server When Computer is Turned On ) از این پس با هر بار راه اندازی کامپیوتر نیازی به اجرای نرم افزار و کالیبره دوباره نیست. همانطور که در عکس زیر میبینید تیک راه اندازی اتوماتیک زده نشده است.
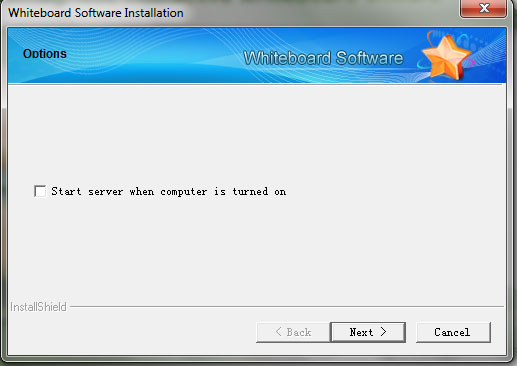
در قسمت بعدی پنجره ای باز میشود که پایان نصب نرم افزار را به شما اعلام میکند. برای عملکرد درستِ برنامه ونتک در آخرین مرحله از شما میخواهد اجازه دهید کامپیوتر ری استارت شود. در صورتی که تغییری ایجاد نکنید و پنجره نصب شما شبیه به عکس زیر باشد با فشار دادن دکمه Finish کامپیوتر ری استارت میشود.
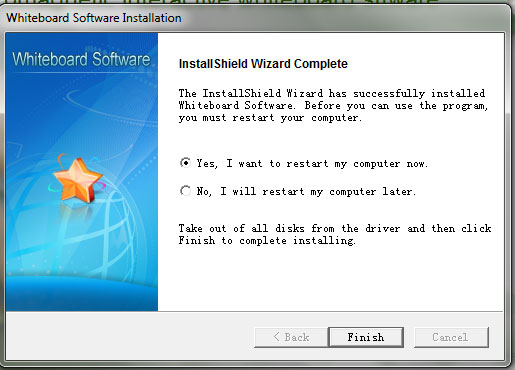
پس از بالا آمدن ویندوز سه آیکون جدید بر روی صفحه دسکتاپ خود مشاهده میکنید. این آیکونها را در تصویر زیر میبینید :
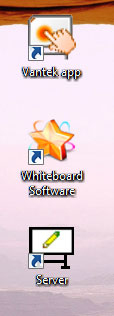
برنامه Server را با دوبار کلیک اجرا کنید. بعد از اجرا یک آیکون با عکس برد در گوشه سمت راست ویندوز شما نمایان میشود. در عکس زیر این آیکون مشخص شده است : در صورتی که برد با کابل به کامپیوتر وصل باشد در وسط این آیکون یک قلم سبز رنگ نیز ظاهر میشود.

روی این آیکون کلیک کرده و همانند عکس زیر از منوی Language گزینه English را انتخاب کنید.
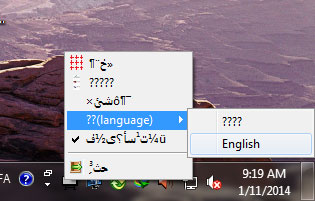
پس از تبدیل شدن منو به انگلیسی دوباره روی آیکون برد کلیک کرده و اولین گزینه از بالا یعنی Calibrate را انتخاب کنید.
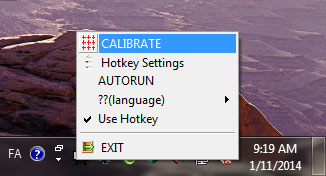
بعد از کلیک روی Calibrate نقاط کالیبره یک به یک ظاهر میشوند. باید با قلم برد روی هر نقطه کلیک کنید تا نقطه بعدی نمایان شوند. بعد از تمام شدن همه نقطه ها برد کالیبره شده و آماده استفاده میباشد.
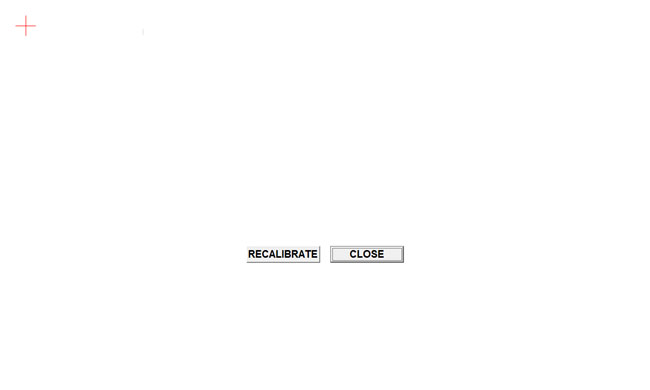
نقاط کالیبره برد ونتک
حال که مراحل نصب نرم افزار به طور کامل تمام شد می باید آیکون Vantek App روی دسکتاپ را کلیک کرده تا محیط آموزشی باز شود. محیط نرم افزار ونتک چیزی شبیه به عکس زیر است :
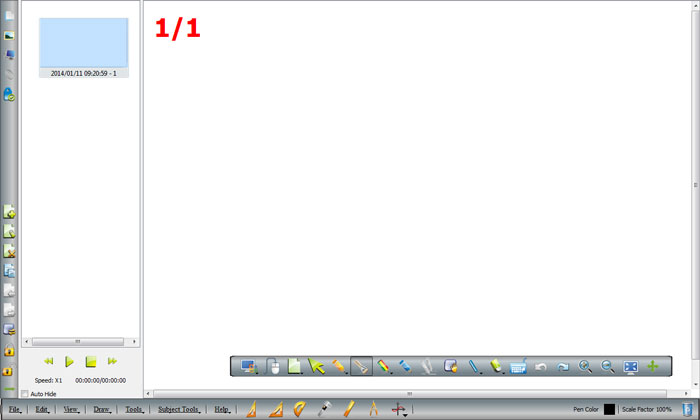
توجه داشته باشید از این به بعد با هربار خاموش و روشن کردن کامپیوتر نیازی به کالیبره کردن یا اجرای مجدد نرم افزار Server نیست
ضمنا جهت فارسی سازی فضای آموزشی نرم افزار Vantek App باید از منوی پایین سمت چپ ابتدا View سپس Language و در نهایت " فارسی " را انتخاب کنید.



 برنامه اردو مدارس
برنامه اردو مدارس 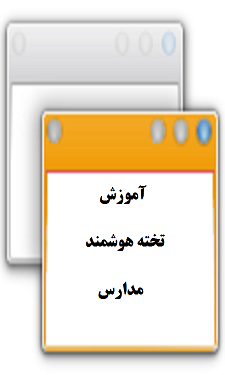 اپلکیشن آموزش تصویری تخته هوشمند
اپلکیشن آموزش تصویری تخته هوشمند  اپلکیشن آموزش سیستم مدارس
اپلکیشن آموزش سیستم مدارس 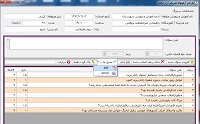 نرم افزار طراحی سوالات امتحانی
نرم افزار طراحی سوالات امتحانی 




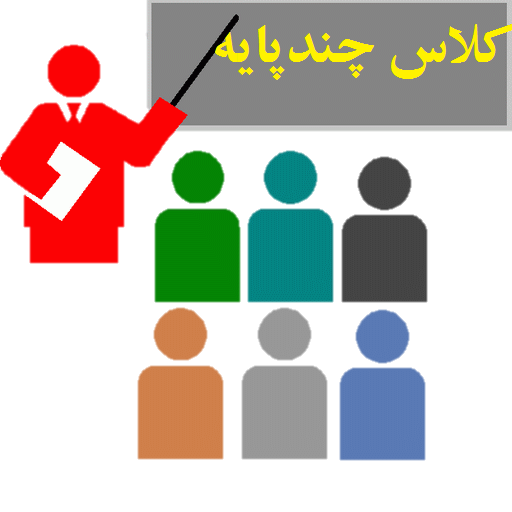 اپلکیشن کلاس چندپایه
اپلکیشن کلاس چندپایه اپلکیشن آموزش تصویری مدیا بیلدر
اپلکیشن آموزش تصویری مدیا بیلدر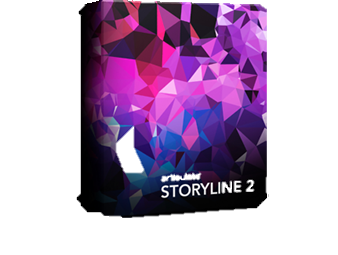 ااا نرم افزار آموزش استوری لاین2
ااا نرم افزار آموزش استوری لاین2 اپلکیشن آموزش تصویری اتوپلی
اپلکیشن آموزش تصویری اتوپلی ایده سایت کسب درآمد
ایده سایت کسب درآمد اپلکیشن جشن تکلیف
اپلکیشن جشن تکلیف